今さら聞けない?Macのメンテナンス方法
Macのメンテナンスってちゃんとやってますか?
大学3回生のときに教授から教えてもらってやりだしたのですが、言われるまでにやってる人って結構少ないんですね。良い機会なんでMacのメンテナンスをやってみましょう。Macの動きが速くなったり、最近調子悪かったのが直ったりしますよ。
ディスクユーティリティのアクセス権の検証・修復
Macを使っていると、アクセス権が徐々にずれてきて、修復してあげる必要があるんです。新しいアプリを入れたときや、アップデートなど、アクセス権が結構書き変わる機会があります。
まずは、ディスクユーティリティの場所なんですが、
アプリケーション -> ユーティリティ -> ディスクユーティリティ.appというものがあります。
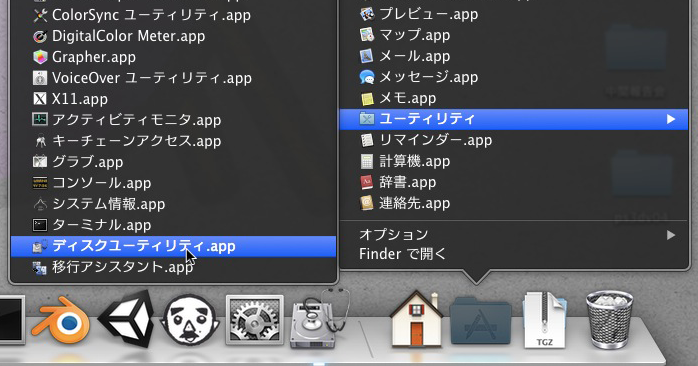
それを起動して下さい。もし見つからなくて困ってるならSpotlight(ディスプレイ右上の虫眼鏡マーク)を使って、検索すれば出てくるのでクリックして起動して下さい。

まず始めに起動したら、左上の「 Macintosh HD 」をクリックして下さい。
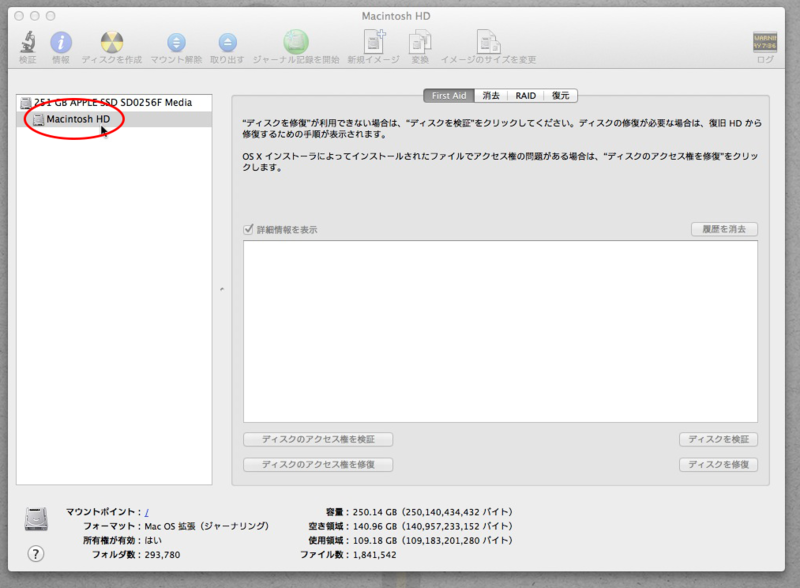
そうすると、画面下の二つの項目がクリックできるようになると思います。

「 ディスクのアクセス権を検証 」をクリックしましょう。
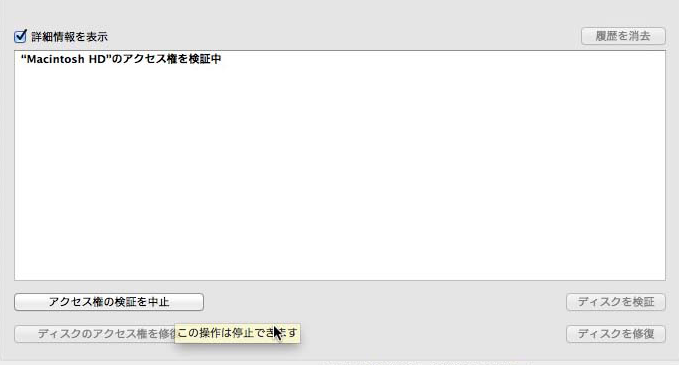
しばらく、アクセス権を検証しているので、終わるまで待ちましょう。
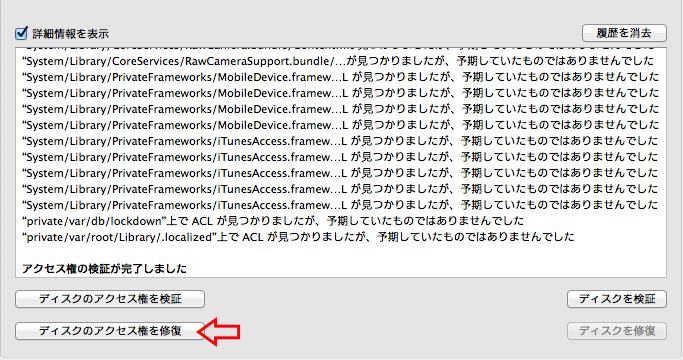
アクセス権の検証が終了したのを確認して、続いて、「 ディスクのアクセス権を修復 」をクリックして下さい。

アクセス権の修復が終わりました。これで終了です。1ヶ月に1回くらいはしておくといいです。月末か月初めにやると決めておくと一番いいそうです。
シングルユーザーモードによるアクセス権の修復
実は、アクセス権の修復はディスクユーティリティからだけではなく、シングルユーザーモードという状態からも実行する事が出来ます。ディスクユーティリティから行うものより精度が高いのでたまにはこっちの方法で修復したほうがいいです。シングルユーザーモードはCUIなので、文字(コマンド)だけで操作することになります。
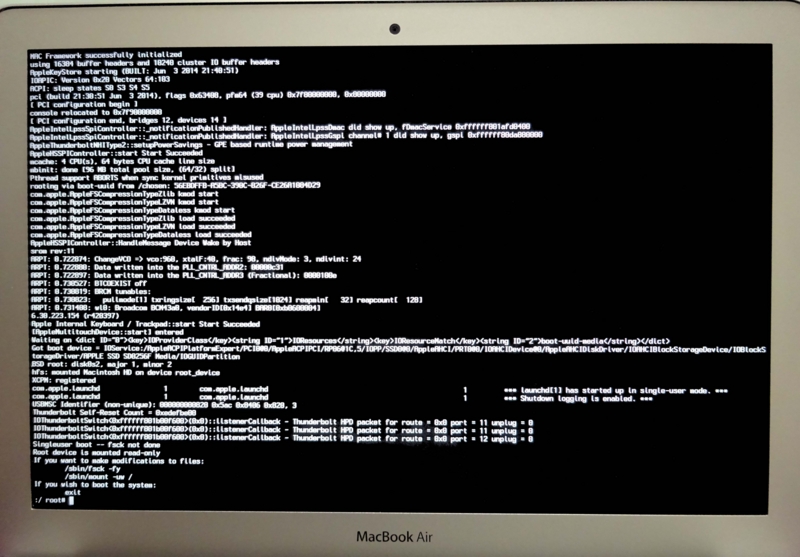
ディスプレイにたくさん文字が出ていると思いますが、下の方を見ると
If you want to make modifications to files: /sbin/fsck -fy /sbin/mount -uw / If you wish to boot the system: exit :/ root#
というのが書かれていると思います。
:/ root#
のところで入力を待っているため、アクセス権の修復コマンド(/sbin/fsck -fy )を入力して、returnキーを押します。
:/ root# /sbin/fsck -fy
すると、色々チェックしてくれているので、終わるまで待ちます。
最後に、シングルユーザーモードを終了させて、再起動するので以下のコマンドを入力します。
:/ root# shutdown -r now
か
:/ root# reboot
これで、シングルユーザーモードのアクセス権の修復は終わりです。
PRAMリセットの方法
Macのマイクやスピーカーの調子が悪くなったり、解像度がおかしいなど、何かしらMacの設定がおかしくなってきた時はPRAMリセットと言うものをする必要がある時があります。PRAMリセットはUSBメモリや外部機器を抜き差しした後にもやっておいたほうがいい作業です。毎回やってるとめんどくさいので1ヶ月に1回くらいでいいと思います。
- Macの電源を落とします。
- Macの電源を入れます。
- 起動した後にすぐに、「 Command + Option + P + R 」を同時に押し続けます。
- うまく行くと、「 ジャーン 」と音を出して再起動します。
- ボタンを押し続けると、上記の動作を繰り返します。
- 2 ~ 4回繰り返したら、終了します。
PRAMリセットをすると、色々な設定がリセットされます。繰り返した回数だけ、深いところまでリセットされると言う感じです。調子の悪さに合わせて繰り返して下さい。ただし、回数を繰り返しすぎると良くないのでほどほどにして下さい。
その他のメンテナンス方法について
ネットで検索すると、他にも記事が出て来たので紹介しておきます。1ヶ月に1回メンテナンスをするというのは結構常識みたいですね。この期にMacの定期的なメンテナンスをやるようにしてみませんか?